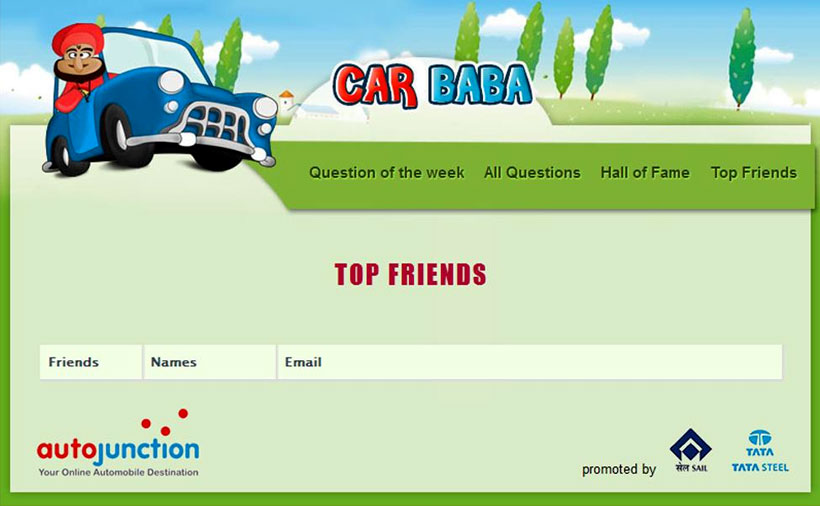FileZilla is a free, open source FTP client was started as a computer science class project in the second week of January 2001 by Tim Kosse and two classmates. FileZilla is a fast and reliable cross-platform (Windows, Linux and Mac OS X) FTP, FTPS and SFTP client. In simple terms Filezilla is one of the available reliable and free FTP client to transfer your files. Where I can find Filezilla? To download please visit [Link] How to Install Filezilla? Simply click the downloaded file and follow the simple steps. How to use Filezilla? a) Navigating and window layout - Get familiar with FileZilla's window layout
- Toolbar
- Quickconnect Bar
- The message log - displays transfer and connection related messages. Below, you can find the file listings.
- The left column (local pane) - displays the local files and directories, i.e. the stuff on the PC
- The right column (server pane) - Displays the files and directories on the server you are connected to. Both columns have a directory tree at the top and a detailed listing of the currently selected directory's contents at the bottom. You can easily navigate either of the trees and lists by clicking around like in any other file manager.
- The transfer queue - At the bottom of the window lists the to-be-transferred and already transferred files.
b) Connecting to Server You'll be needing these details to connect to your server - Hostname: (eg -example.org), Username: (eg - john), Password: (eg - yourpassword), ask these details from your webmaster or technical guy. Enter the hostname into the quickconnect bar's Host: field, the username into the Username: field as well as the password into the Password: field. You may leave the Port: field empty unless your login information specifies a certain port to use. Now click on Quickconnect. Note: If your login information specifies a protocol like SFTP or FTPS, enter the hostname as follows: sftp://hostname or ftps://hostname respectively. C) Uploading First - in the local pane - bring the directory into view which contains data to be uploaded (e.g. index.html and images/). Now, navigate to the desired target directory on the server (using the server pane's file listings). To upload the data, select the respective files/directories and drag them from the local to the remote pane. You will notice that the files will be added to the transfer queue at the bottom of the window and soon thereafter get removed again - since they were (hopefully, if nothing went wrong) just uploaded to the server. The uploaded files and directories should now be displayed in the server content listing at the right side of the window. Note: If you don't like using drag-and-drop, you can also right click on files/directories (in the lower local pane) and select Upload to upload them - or simply double-click a file entry (this does not work for directories). d) Downloading Downloading files, or complete directories, works essentially the same way as uploading - you just drag the files/directories from the remote pane to the local pane this time, instead of the other way round. Note: In case you (accidentally) try to overwrite a file during up- or download, FileZilla will by default display a dialog asking what to do (overwrite, rename, skip...).